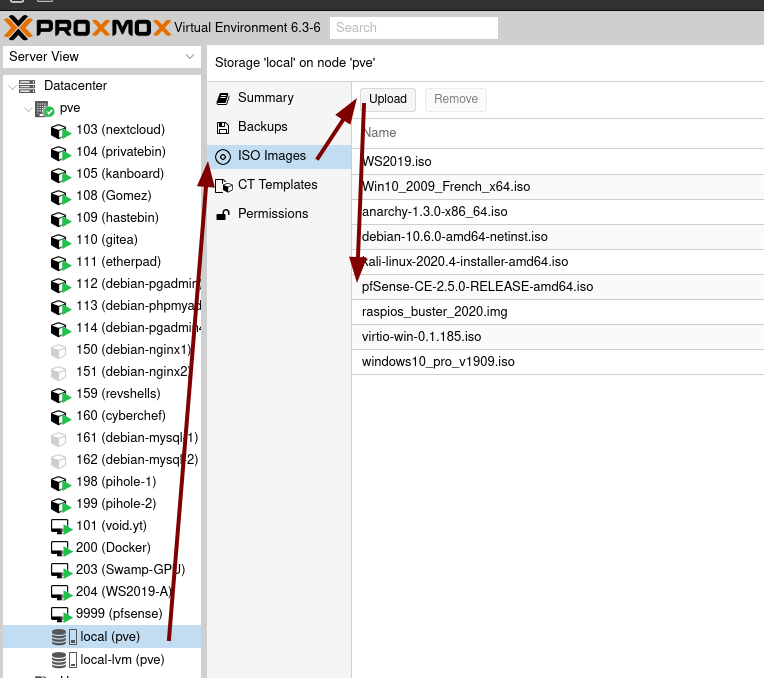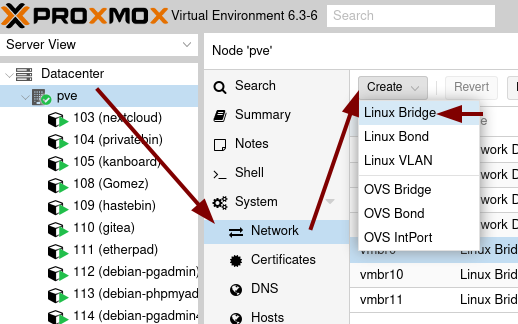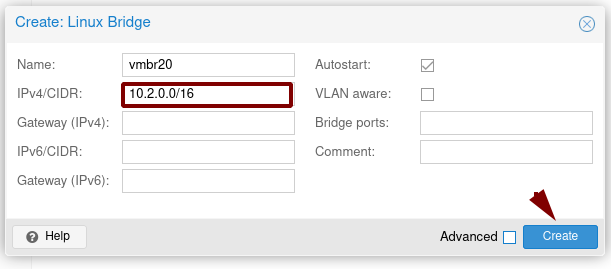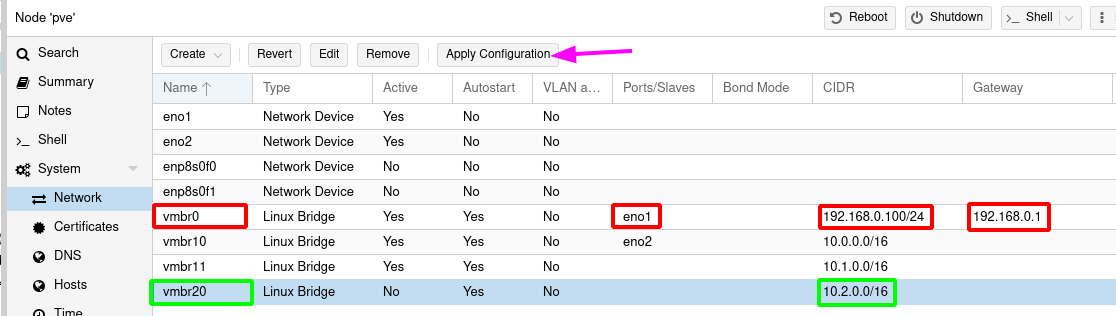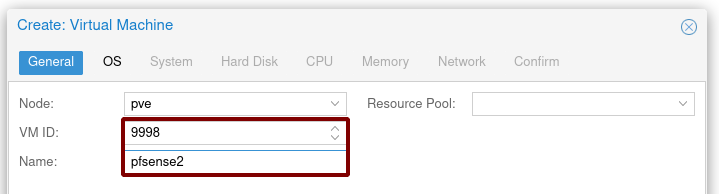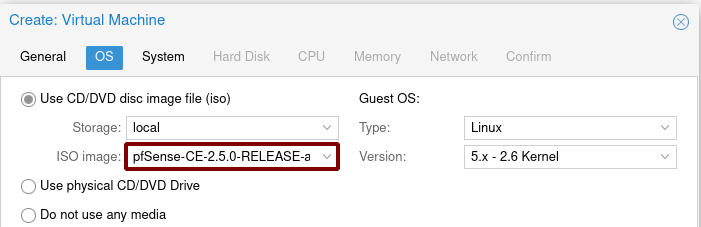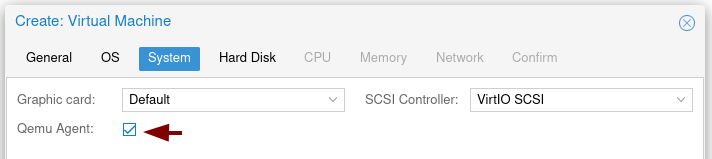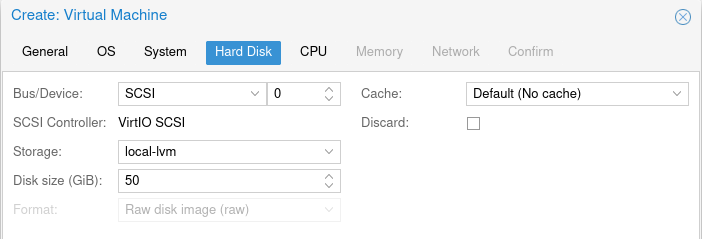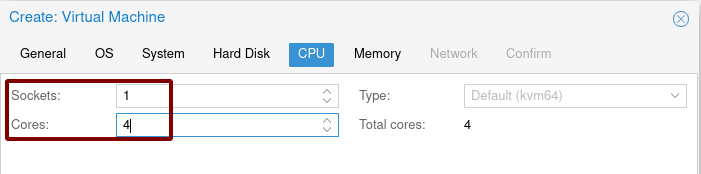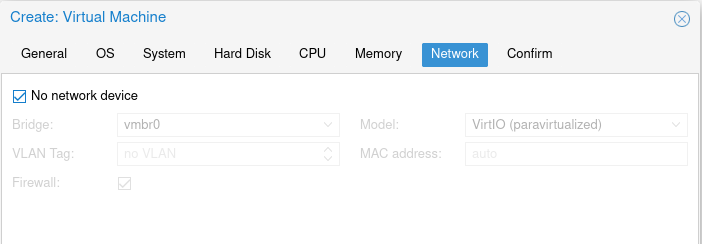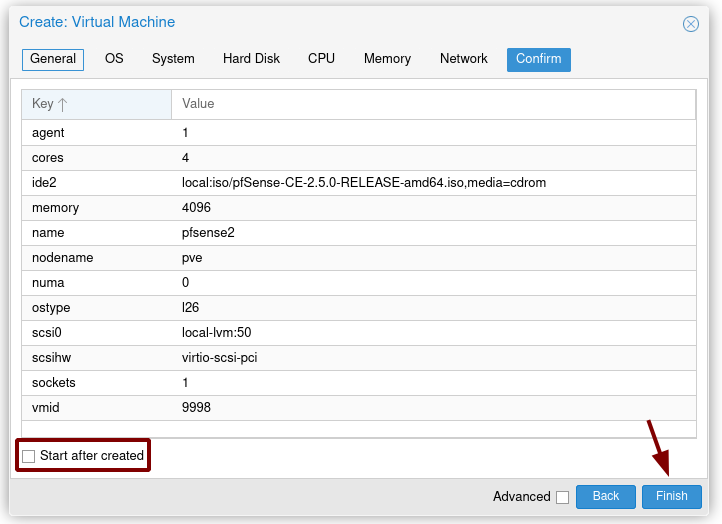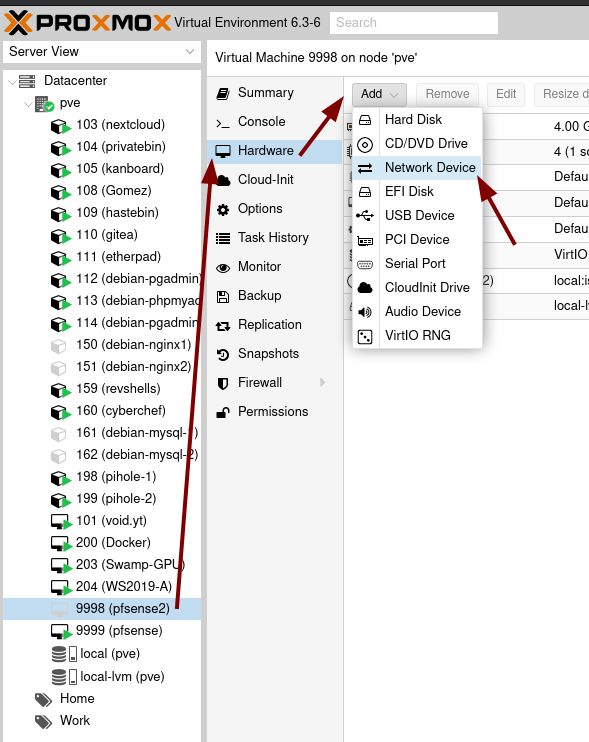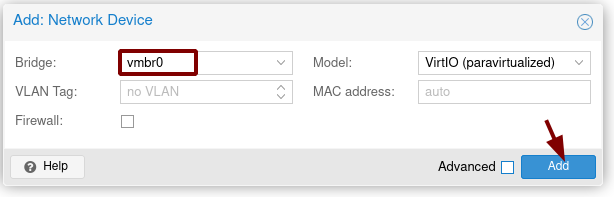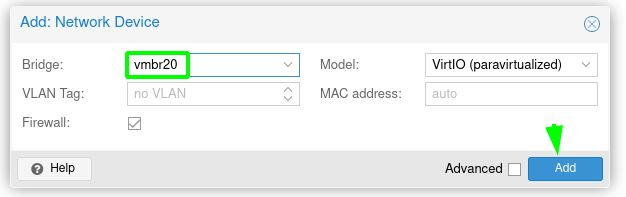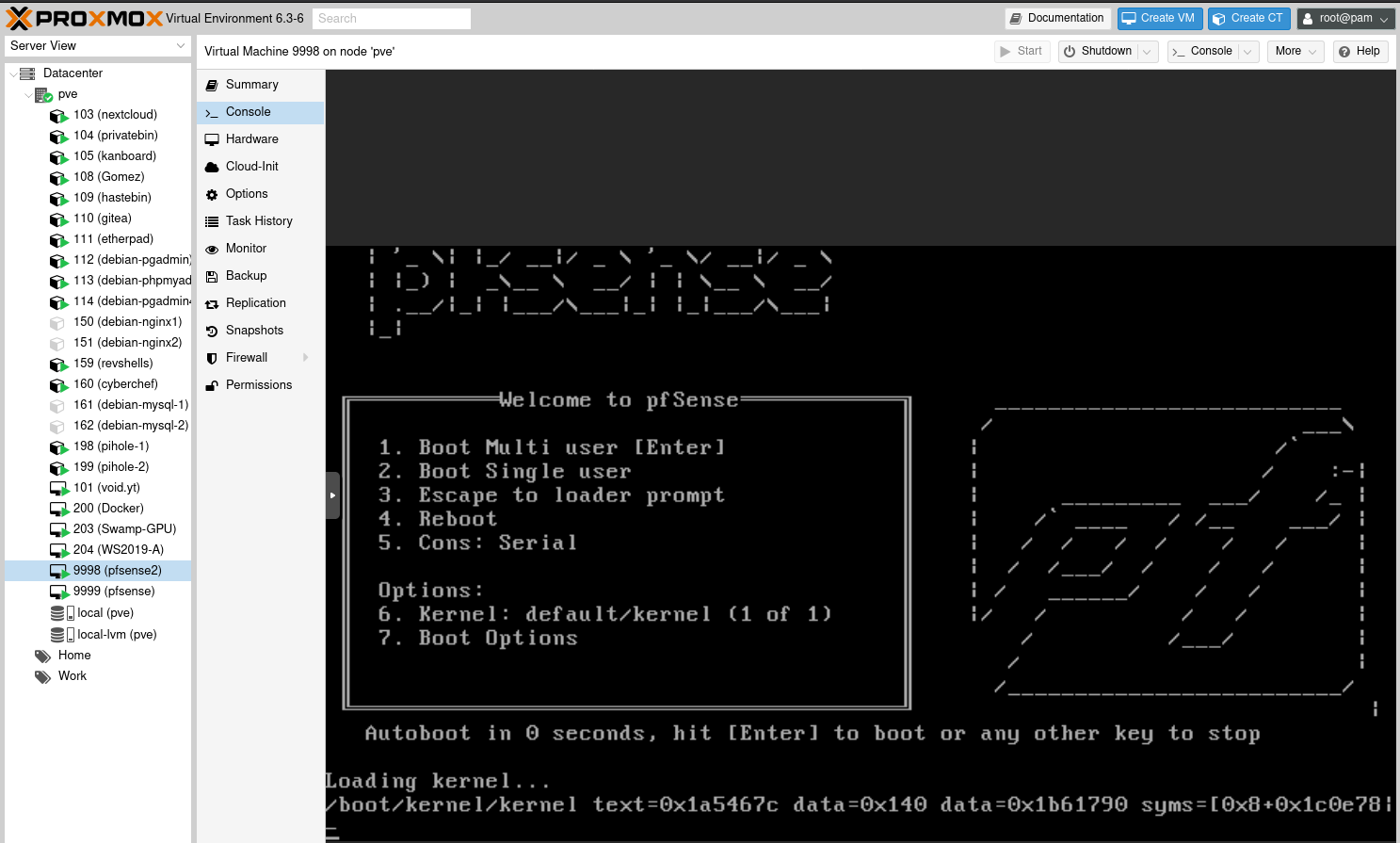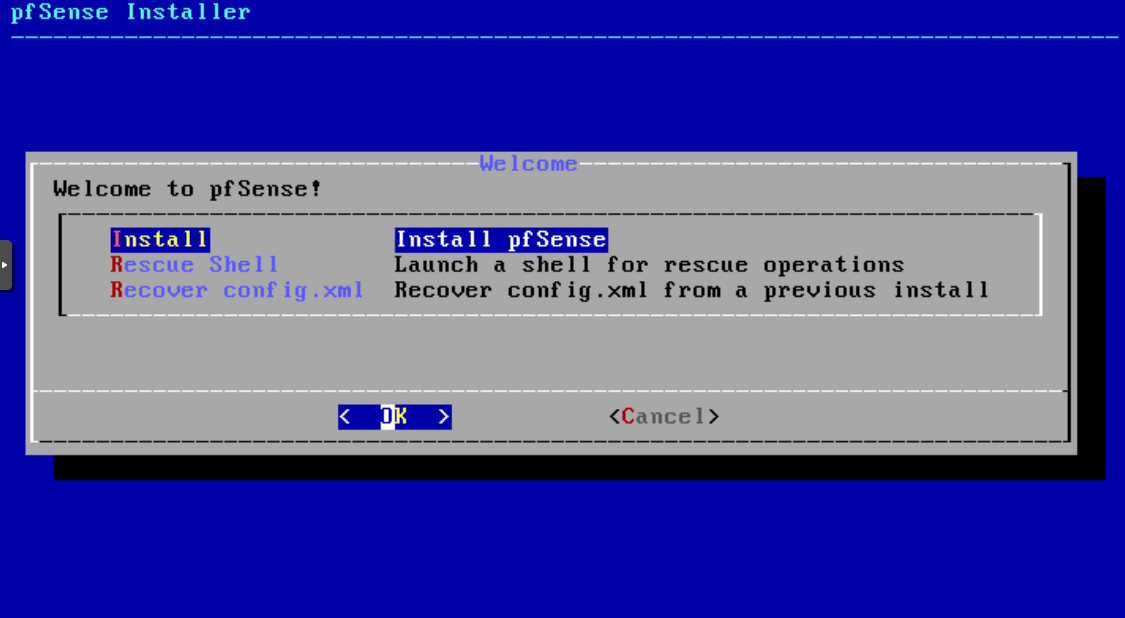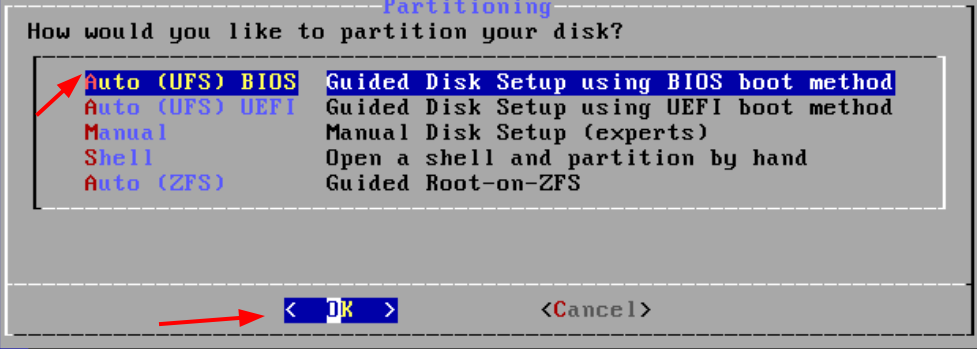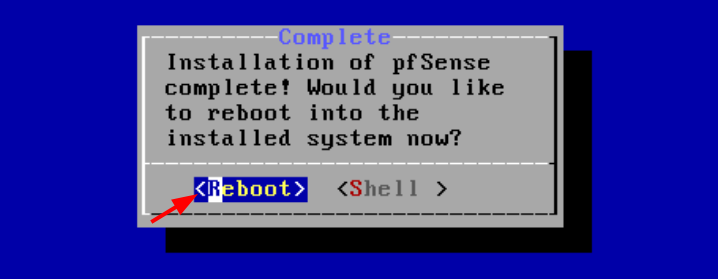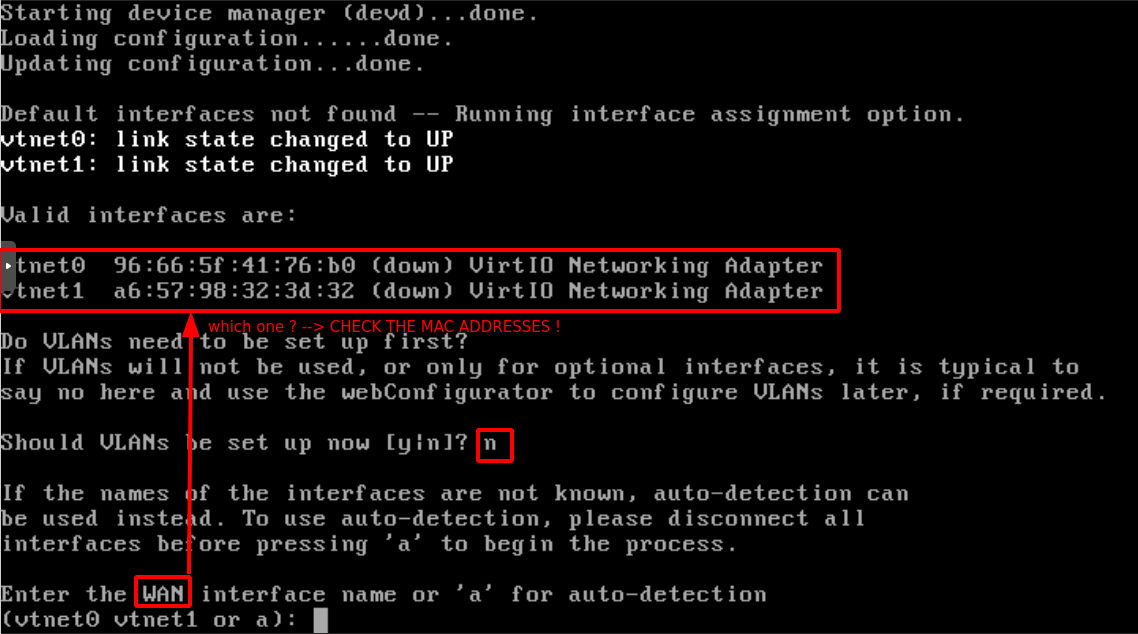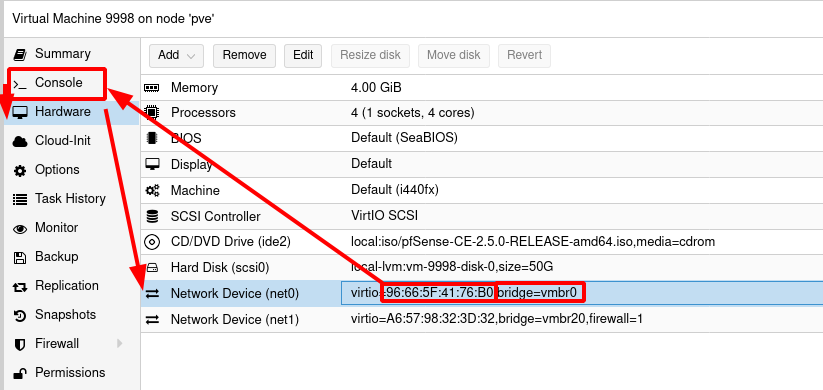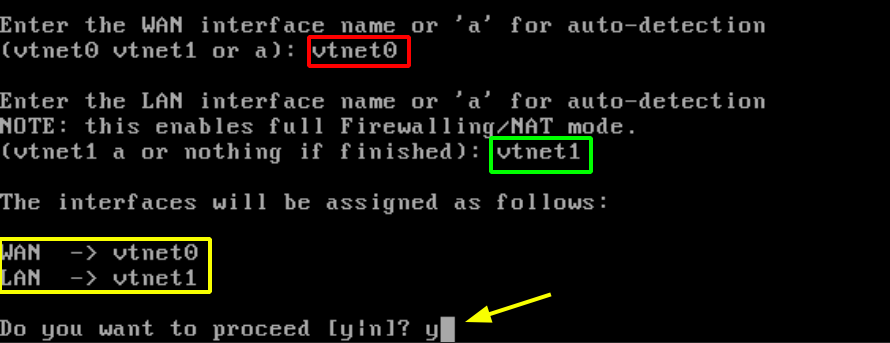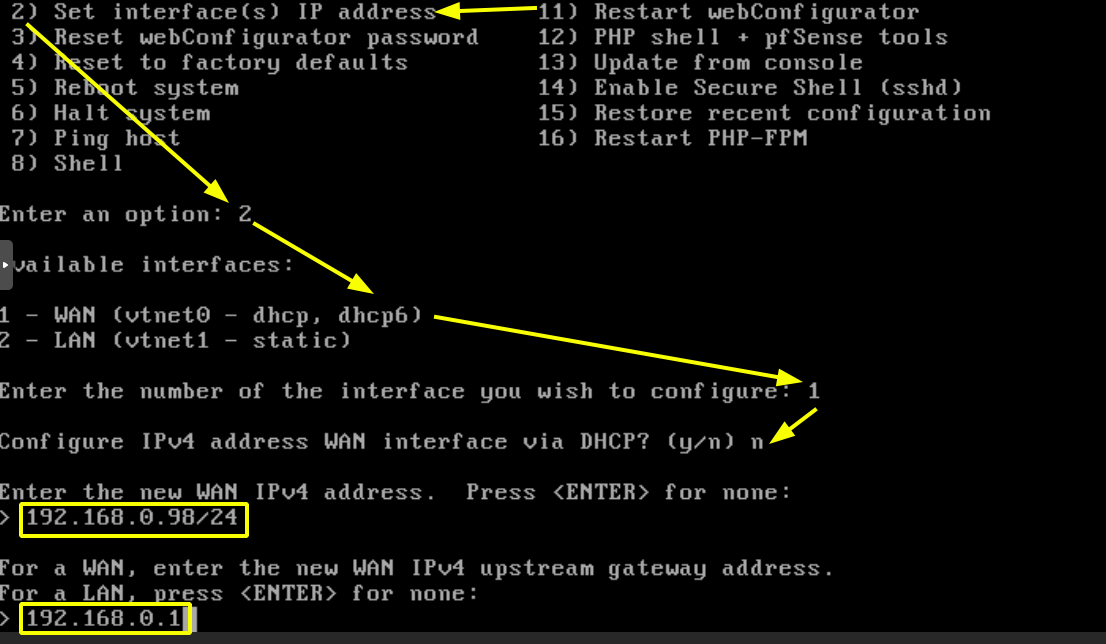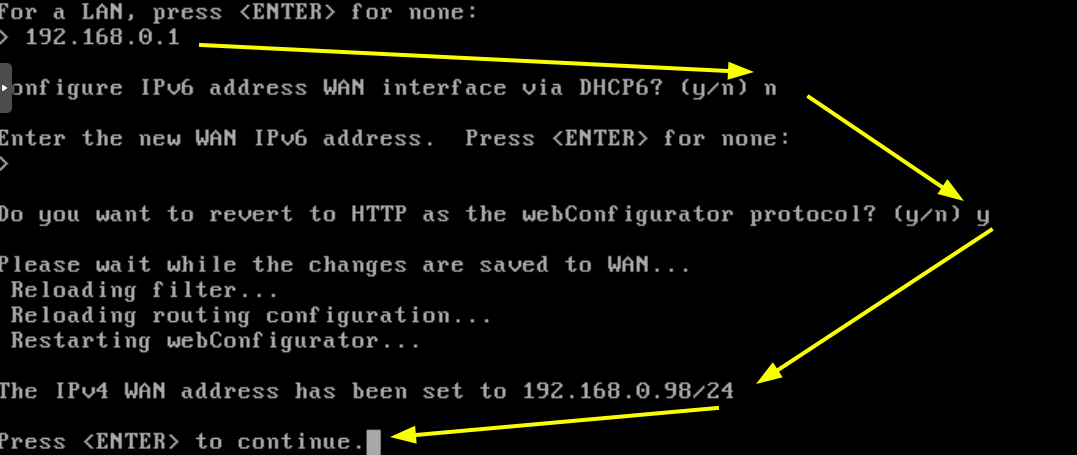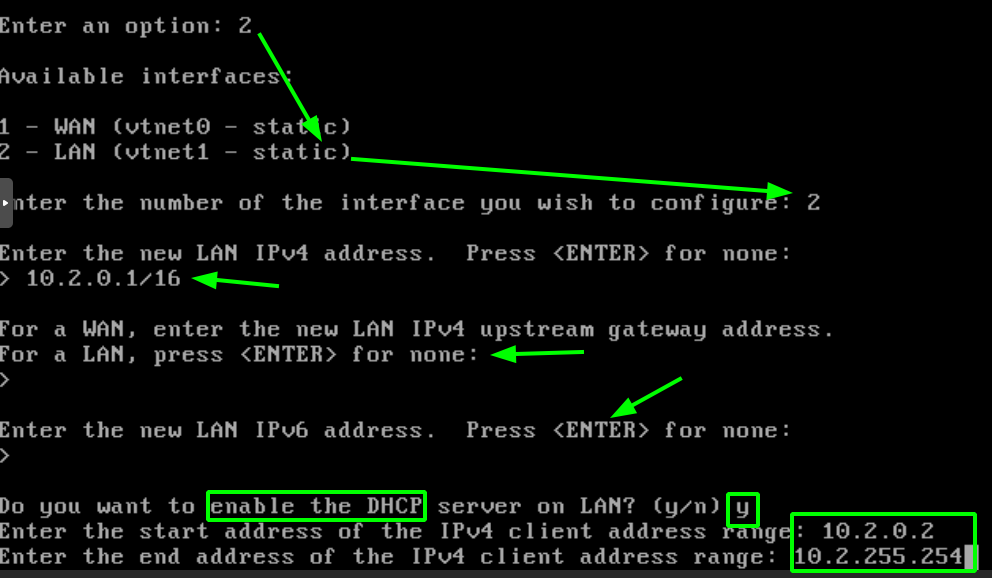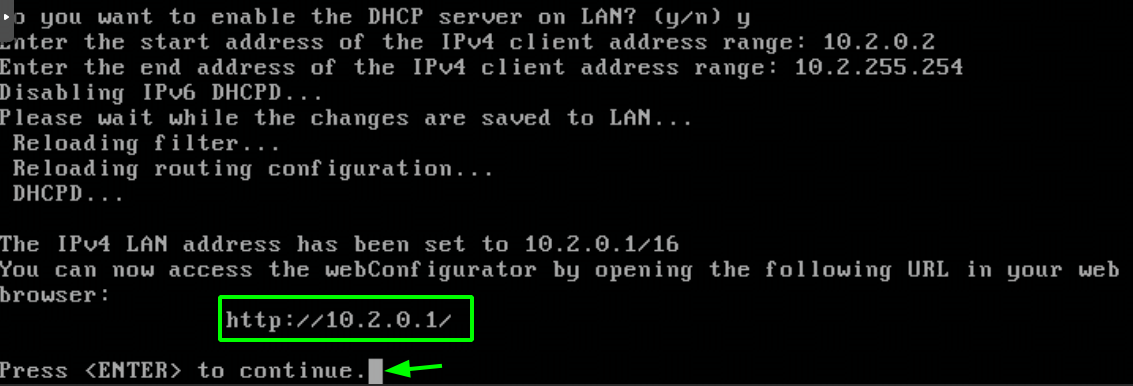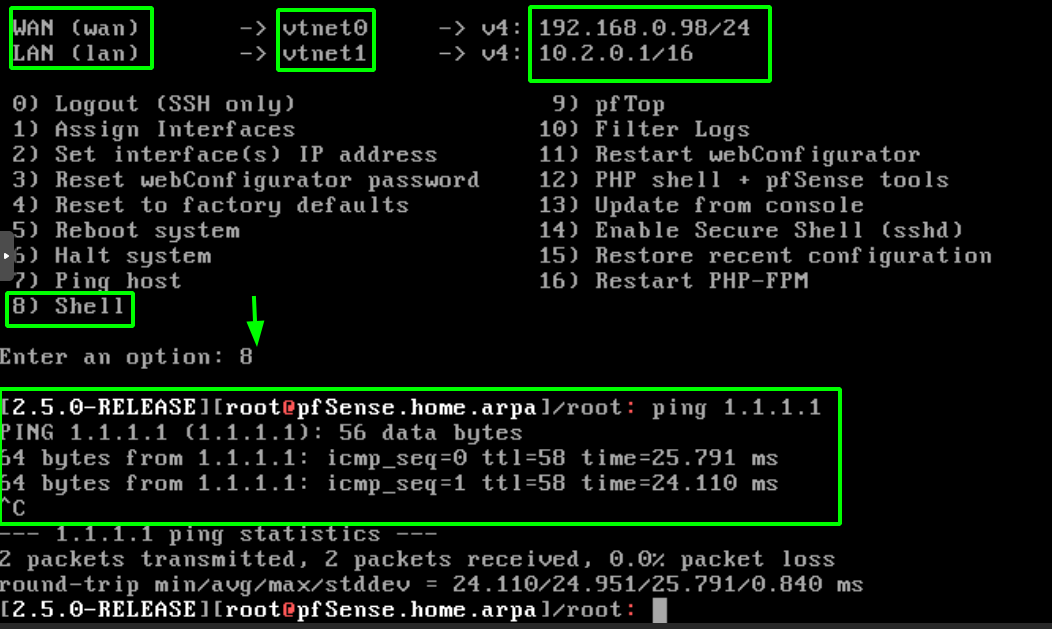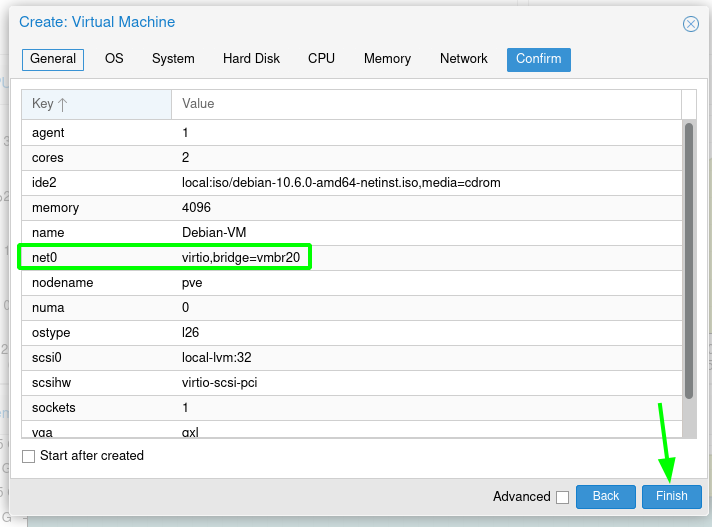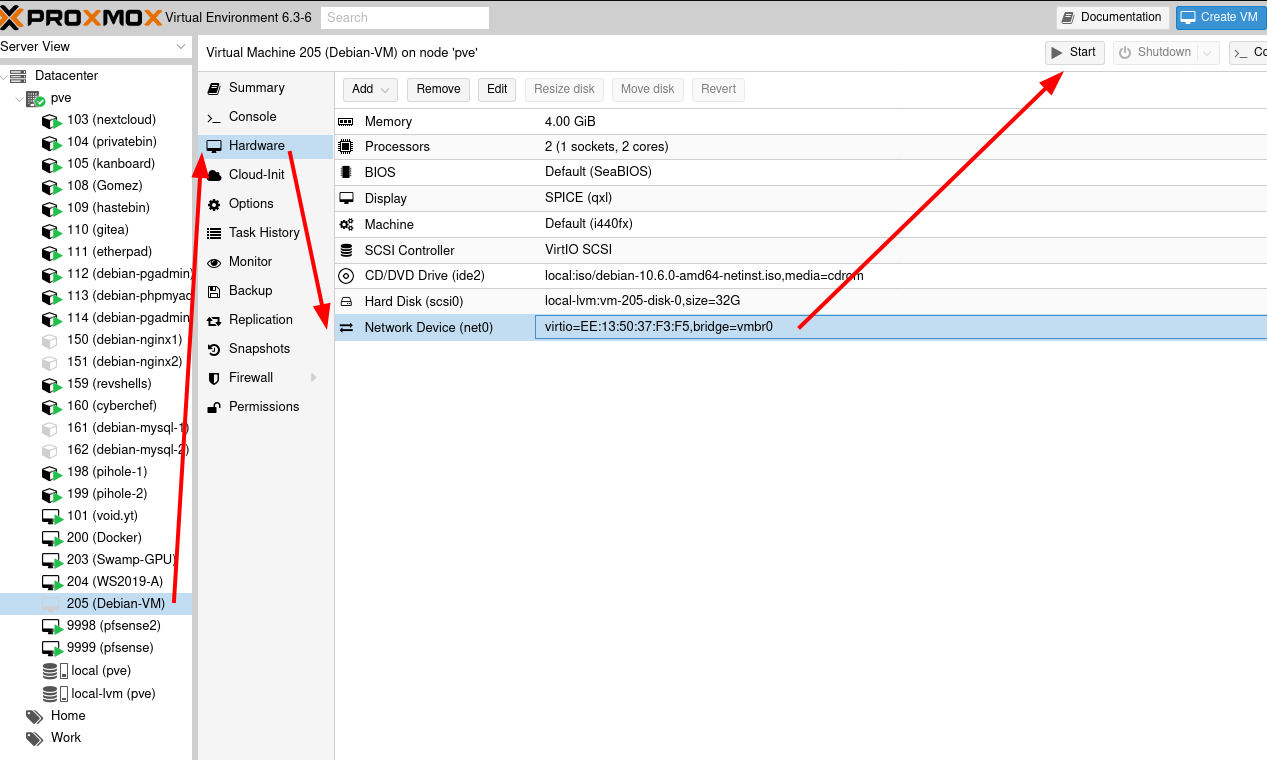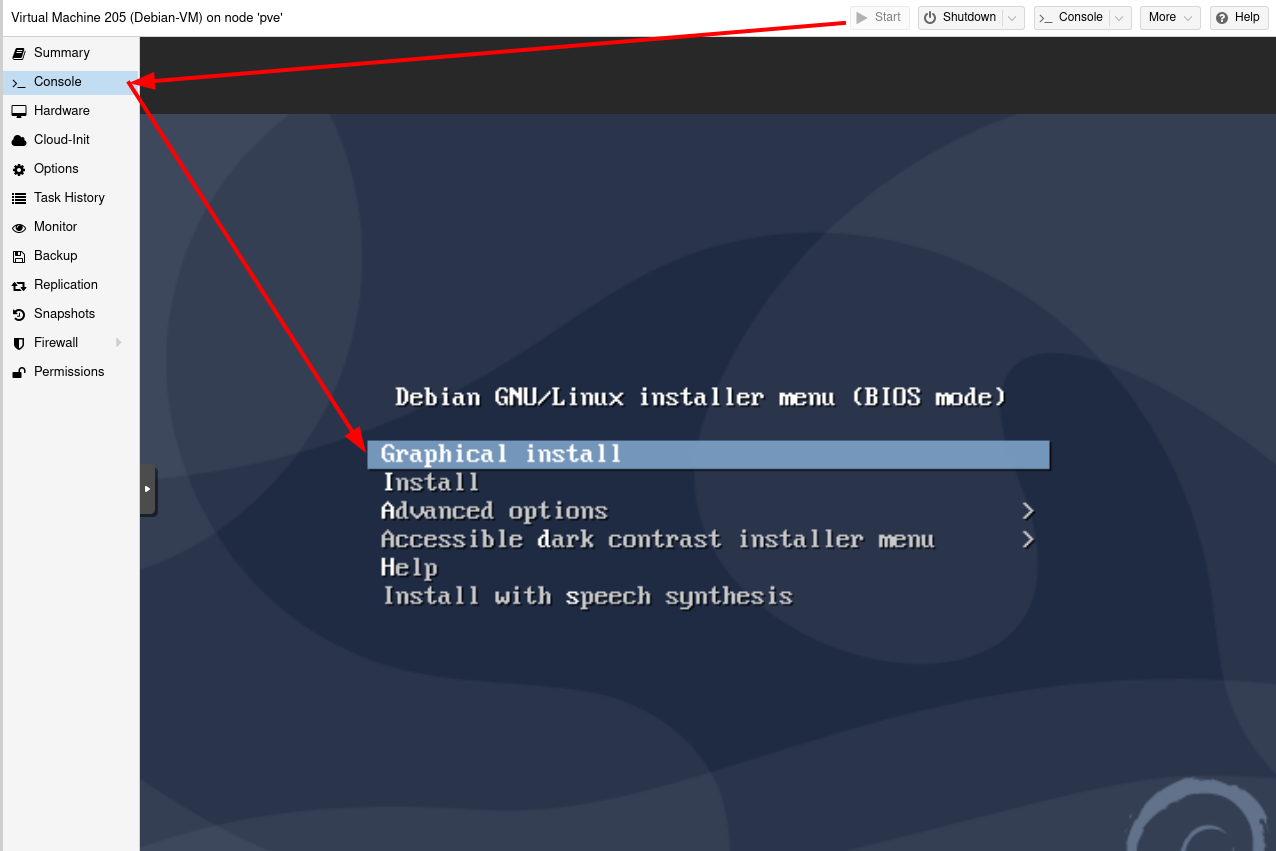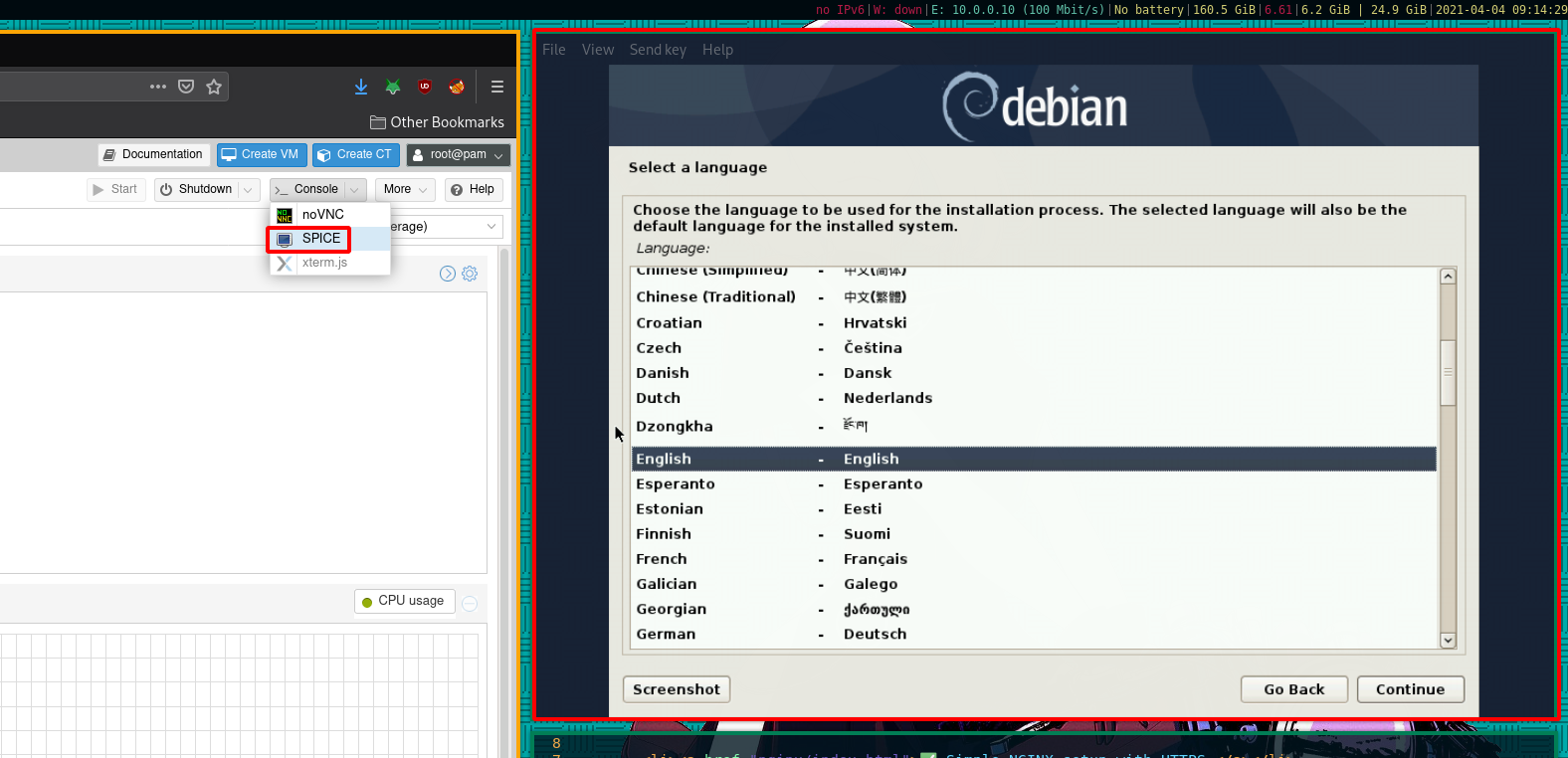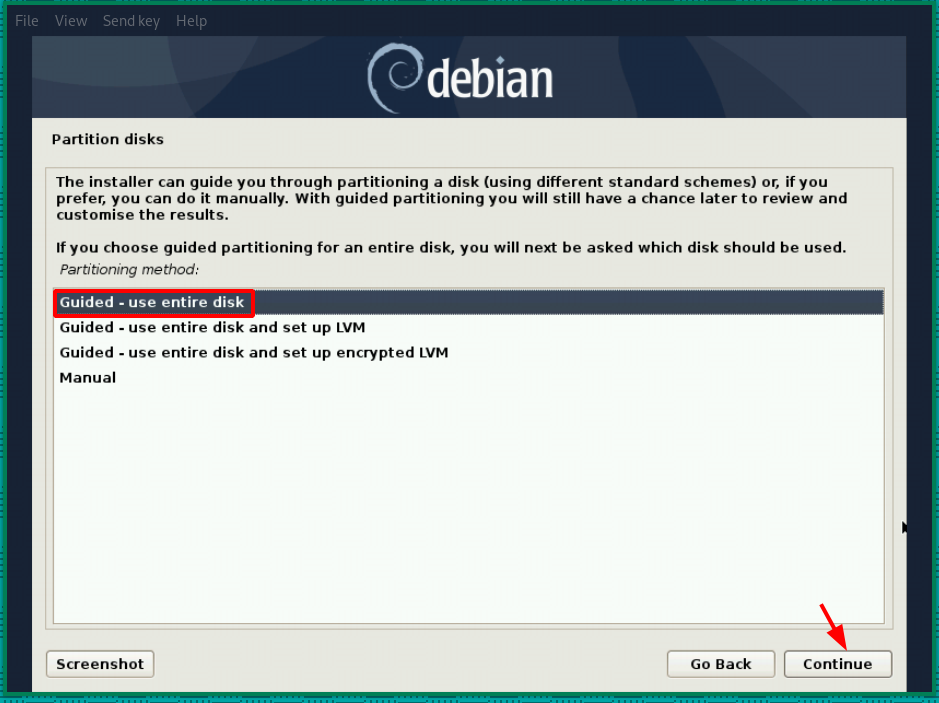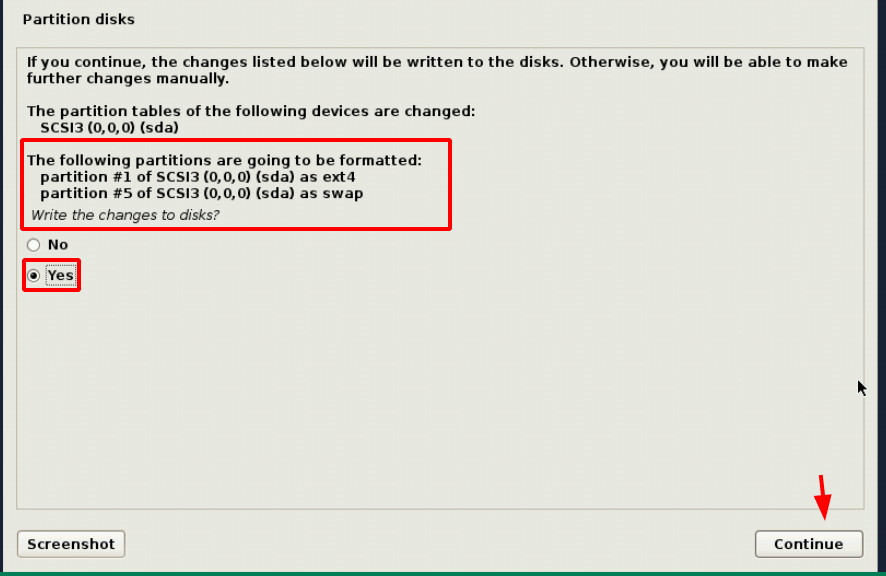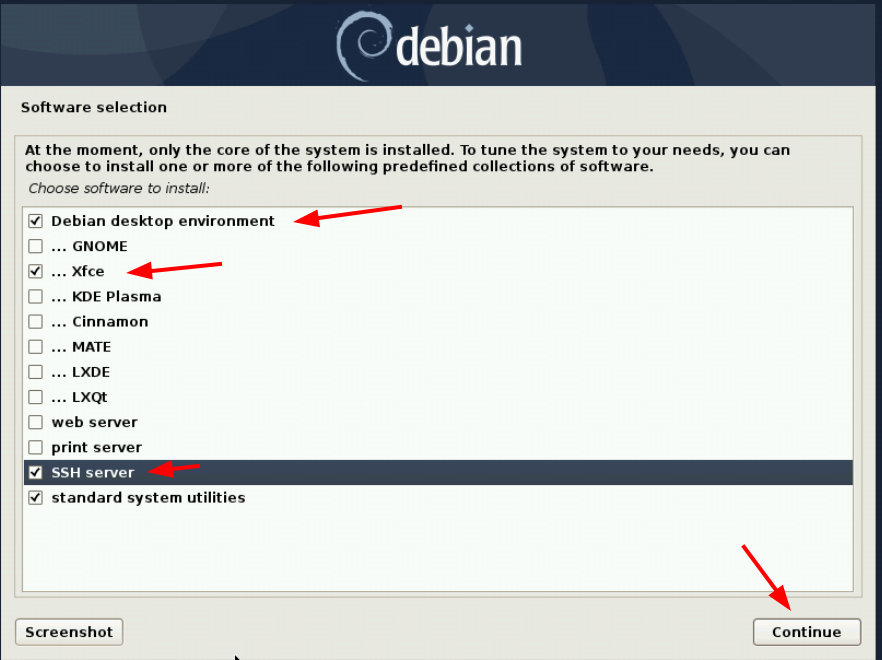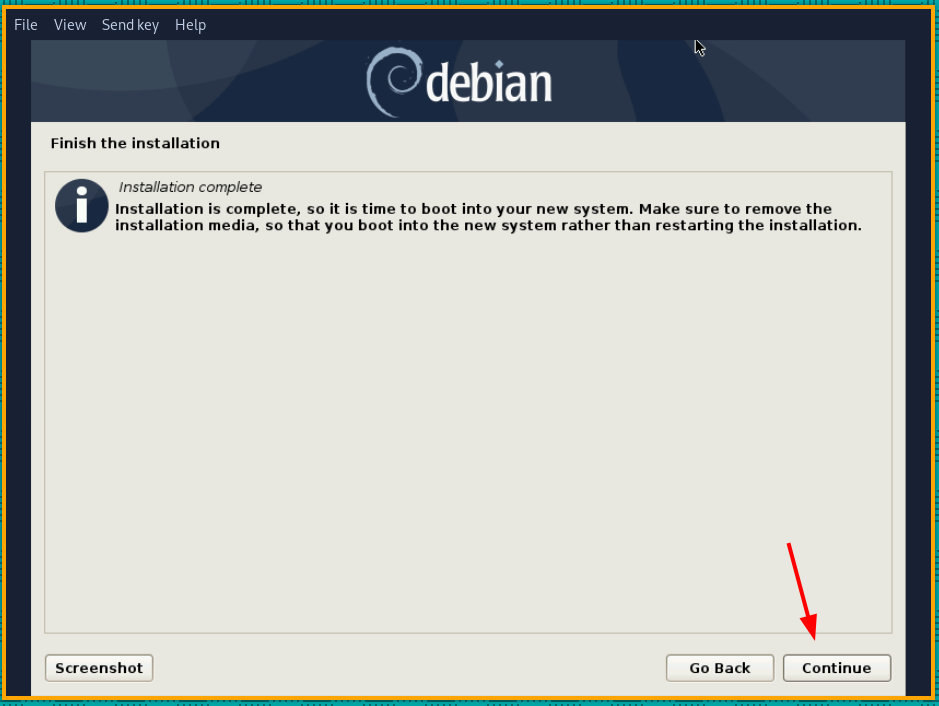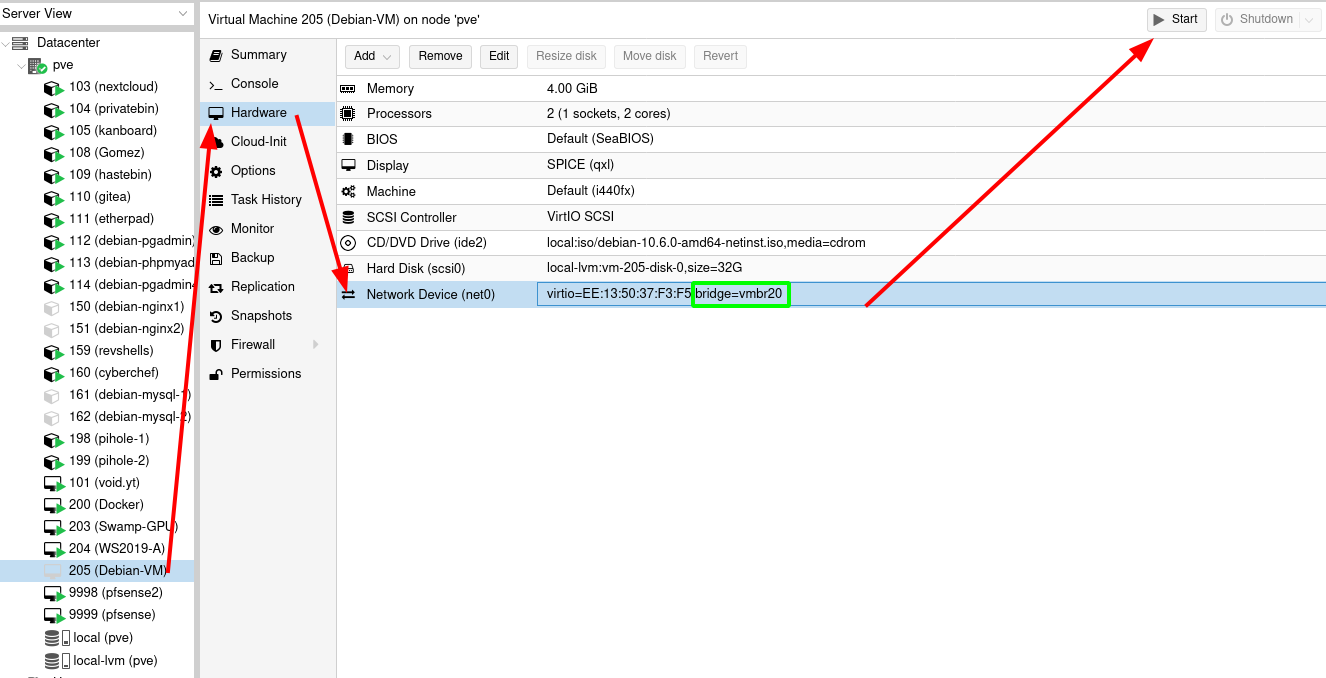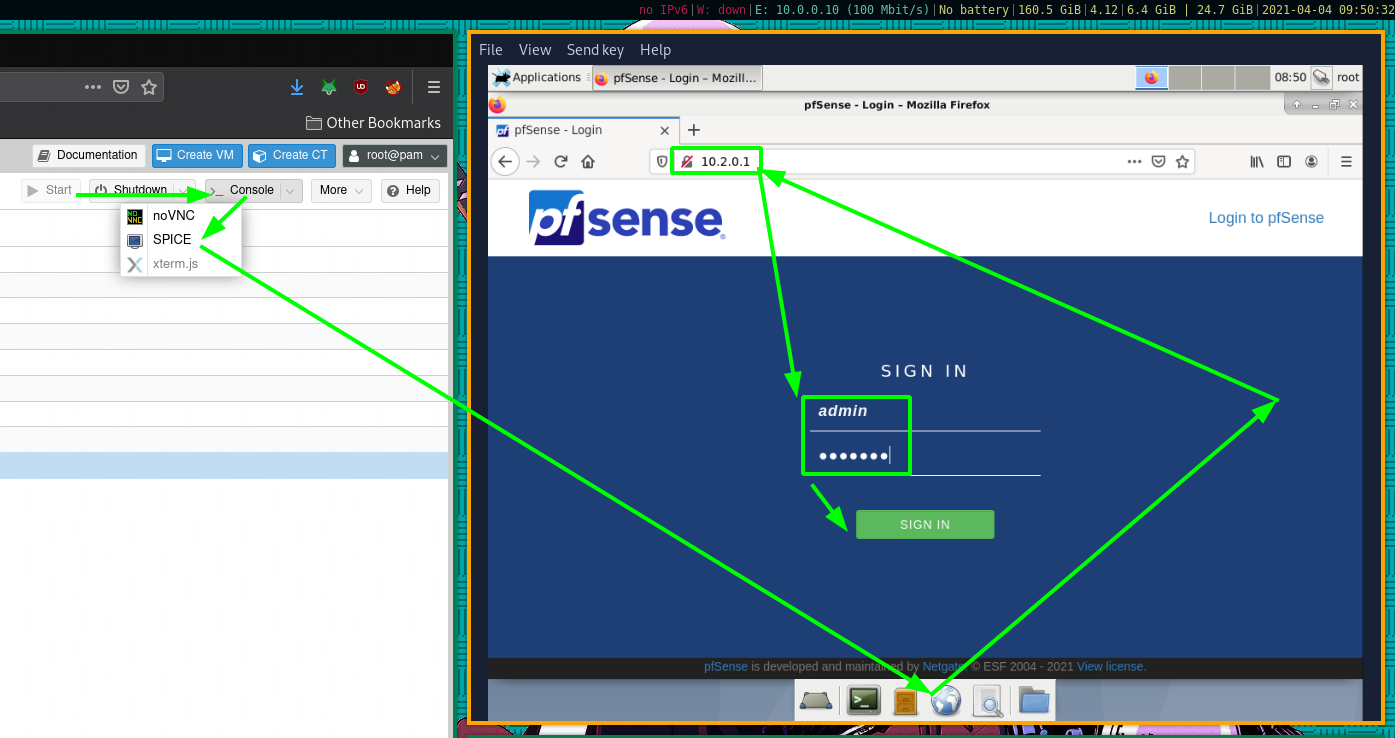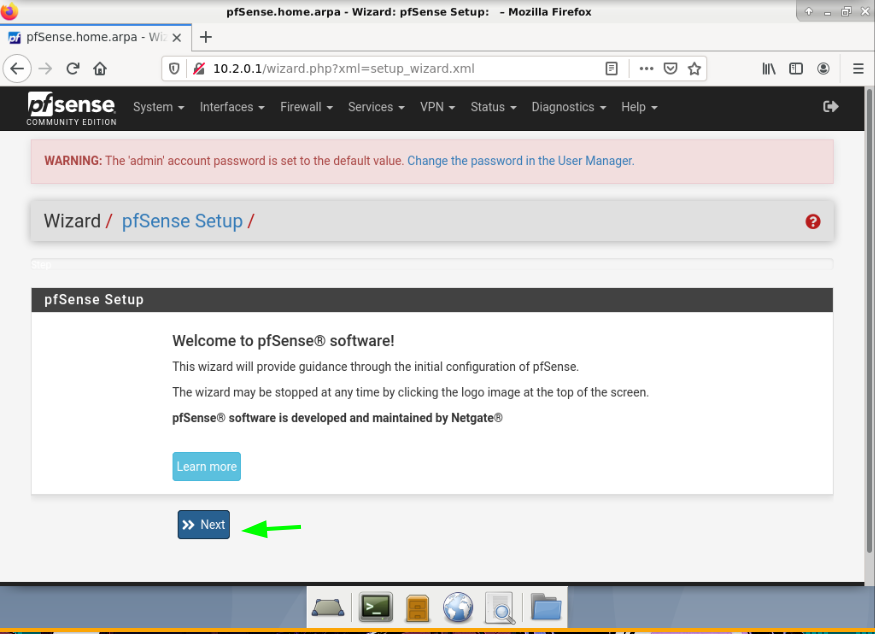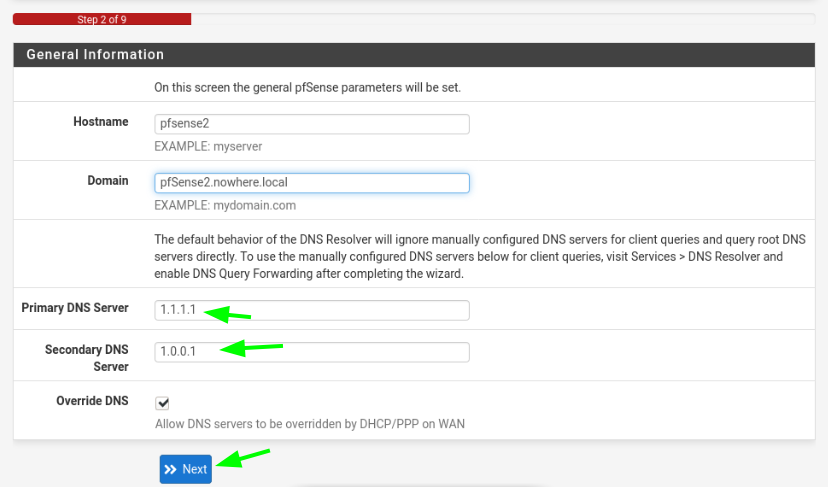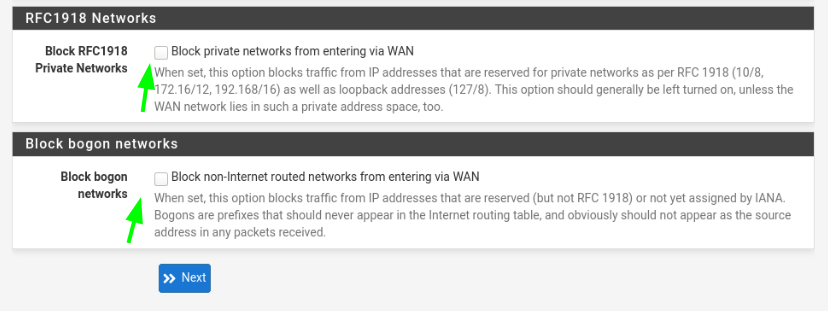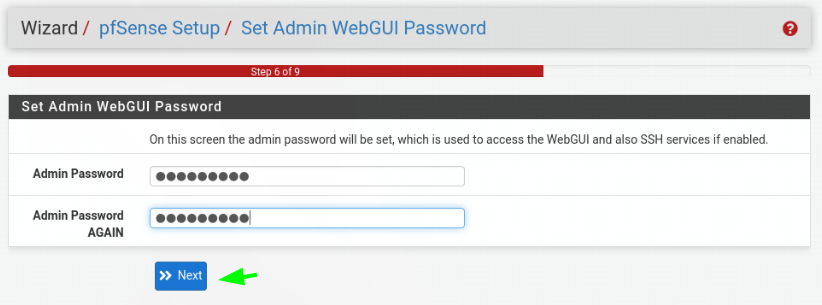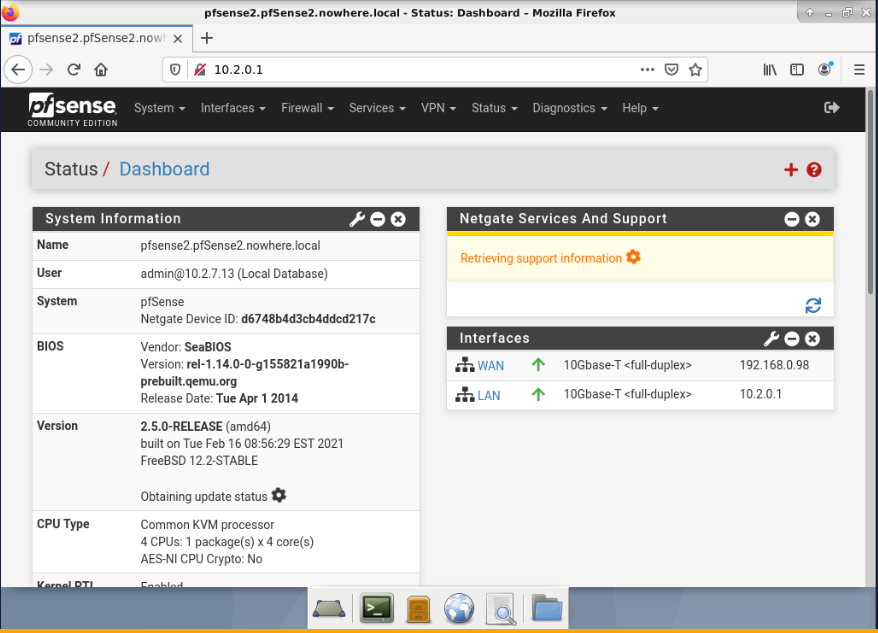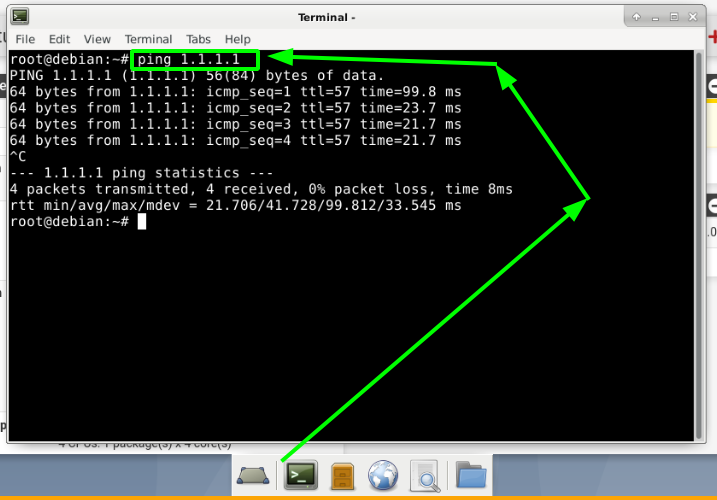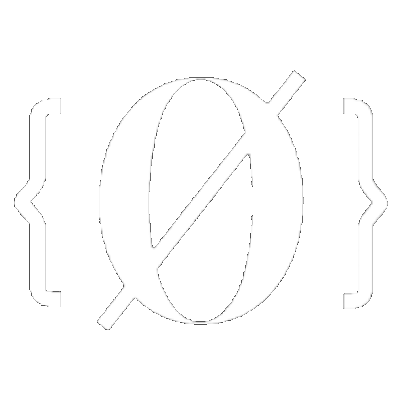
Pfsense on Proxmox
In this tutorial we will be looking at how to install pfsense on a proxmox server using one of proxmox's physical Network Interface Cards (NIC) as the WAN interface, in order to be able to link a closed LAN virtual network. We will be using the following network graph as a reference:
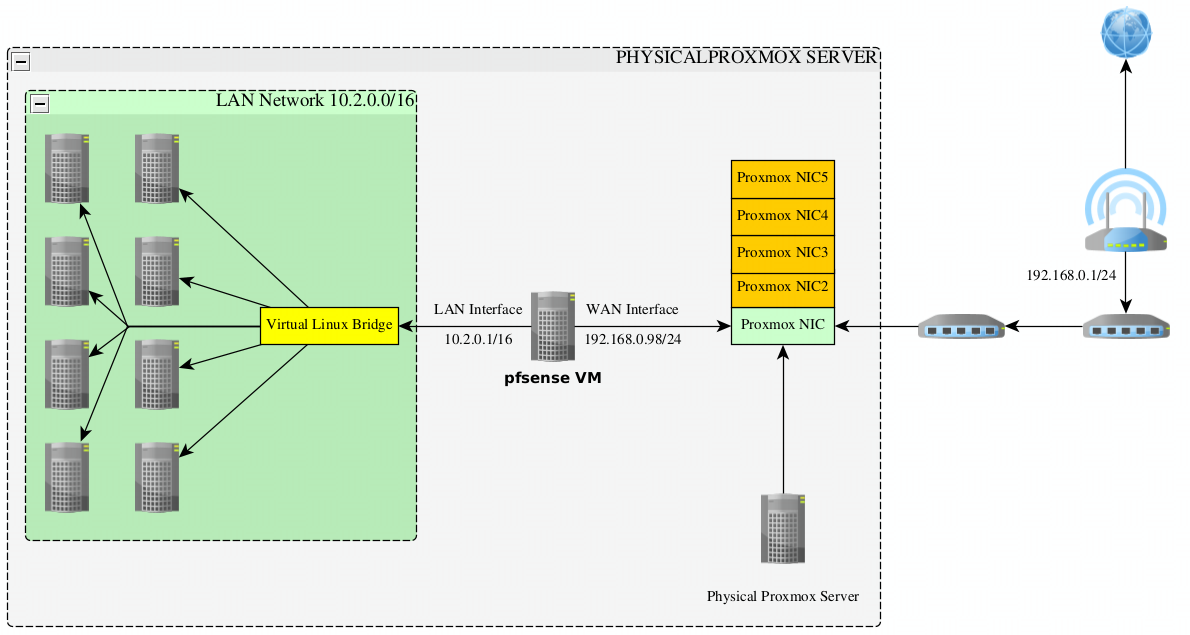
As you can see, the pfsense VM will require 2 Network interfaces, and we will also need to adapt our networking INSIDE of proxmox in order to create the virtual LAN network space for our other VMs/CTs. But why would we want to do this ? First of all this is one way of getting around subnet limitations. As you can see on that network graph above, we are being limited by our upstream router (192.168.0.1) by a /24 network mask, this means that at most we will be able to have 254 hosts on the WAN network.
That's not ideal, we potentially want more than 255 hosts there, and therefore we create a virtual LAN behind a second router (our pfsense VM at 192.168.0.98) which will be able to contain much more hosts. Here our plan is getting a virtual LAN network that has a /16 network mask, this means that we're going to get 2^16-2 = 65534 potential hosts instead of just 254. With that being said, let's get to work: